
Only the ACTIVE track of captions will show. You can nest multiple caption sequences to see more than one track.

Note that in export, the Captions tab shows no options, since there is, in fact, no “Captions Track” in the sequence being exported. Sequence 1: a Caption Track and a Video Track. The video track will be turned off before nesting. The video track can be a nest of the main edit sequence. The video track is only needed in order to have video and audio for timing captions and to define the sequence length. More than one caption track can be included, but ONLY the Active Caption Track will show in the nest. Sequence 2: (After listing this out, I realized that this step is optional. Sequence 1 can be nested in the production edit sequence. Sequence 2 as its own sequence might be useful for using the render status bar for locating individual captions. See Fade Each Caption In/Out below.) A nest of Sequence 1. Only the active Caption Track as set in Sequence 1 will show. If the video track from Sequence 1 is not turned off, it will also be affected by the Effect Controls.

Sequence 3: Nest Sequence 1 (or 2 if used) in the actual production edit sequence. Multiple nested caption sequences can be added. Specific Uses include adjusting track position beyond those allowed for captions, fading the beginning, ending, or every caption in/out, animating on or more caption position, and, perhaps most importantly, showing multiple caption tracks in one sequence. In Sequence 3 (or 2 if used), select the nested caption sequence clip in the timeline. In Effect Controls -> Video -> Position, increase the y value to move the captions down, for example, to the very bottom of the frame. Or reduce the x value to move the captions to very left edge. Note that this applies the effect to the entire Caption Track unless keyframing is used. Simple Fade In at Beginning of Sequence/Fade Out at endįind the first caption in the timeline. Advance to the point where you want the caption at 100% opacity. Move to the beginning of the caption and set the opacity to zero. To set end fade out, find the end of the last caption. Back up the desired amount, set key frame. Move to end of caption and set opacity to zero. In my set up with CUDA on, I can see each caption as yellow in the render status bar.
#Caption in premiere pro 2022 software#
If I change to software only, it is all red. Adobe premiere pro 2022 captions software# This might require setting markers for the beginning and end of each marker. If so, in Sequence 1, with only the active Caption Track targeted (e.g. only, for example, C1 selected, no other caption track, and no video or audio tracks), use the up/down arrows and the M keyboard shortcut to add markers.
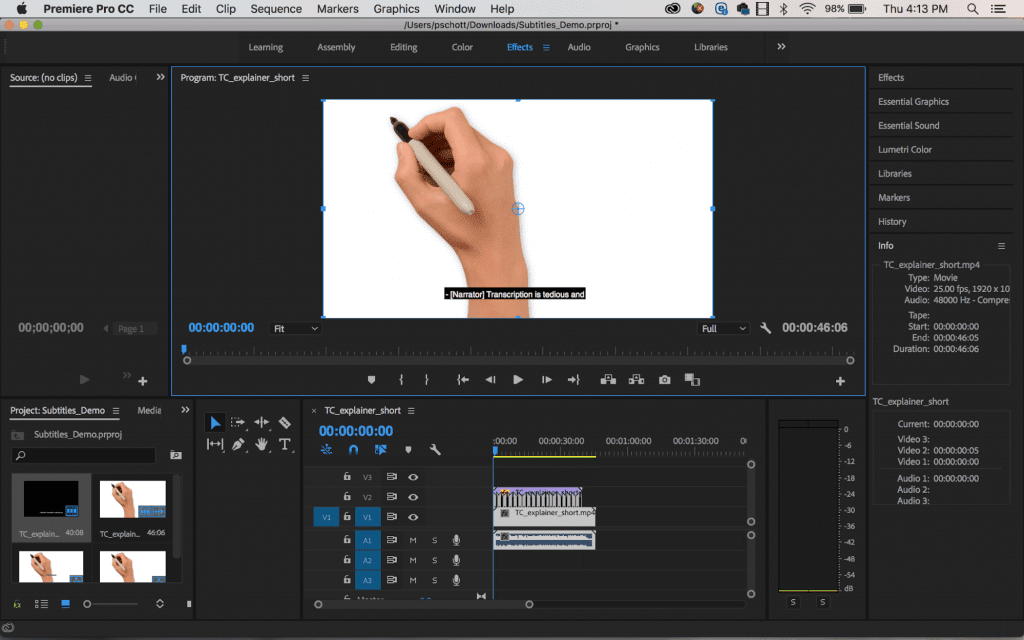
Then in Sequence 2, set opacity keyframes to the markers. If applying to actual clips in a timeline, we could use some copy/paste. Similarly, you can keyframe position to move individual captions as you wish.Īs noted above, just add multiple nested Caption Tracks to the final sequence. Only the active Caption Track from each nest will show.

Each track can be positioned in its original sequence, within the limits of the caption positioning options, or Effect Controls can be applied in Sequence 3 (or 2 if used).CaptionHub’s built-in renderer offers the fastest and easiest way to create burnt-in subtitles, otherwise known as open captions.
#Caption in premiere pro 2022 download#
Just select the language you need in the Download tab, and click on the “Render” button. Adobe premiere pro 2022 captions download# Once it’s done, click on the “Download render” button. Adobe premiere pro 2022 captions download#.Adobe premiere pro 2022 captions software#.


 0 kommentar(er)
0 kommentar(er)
